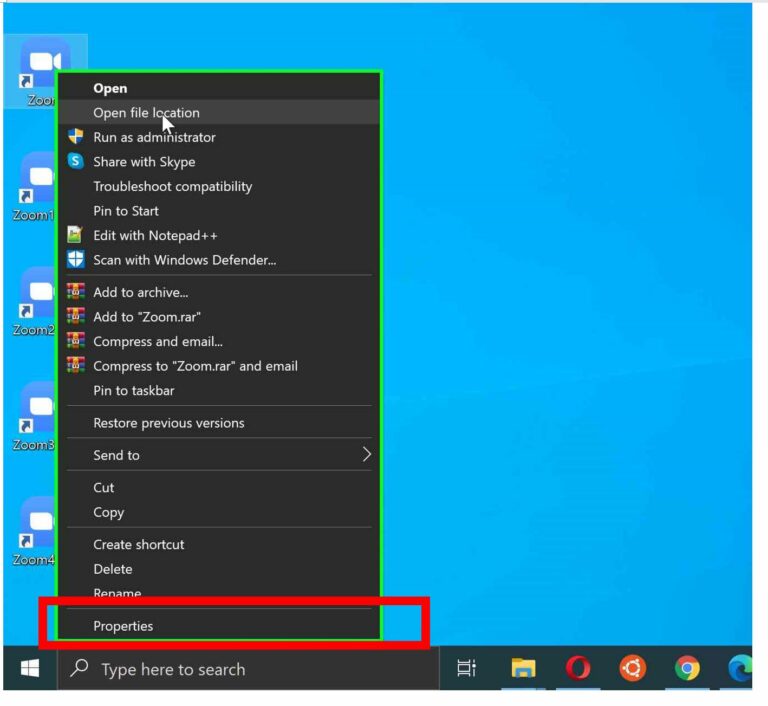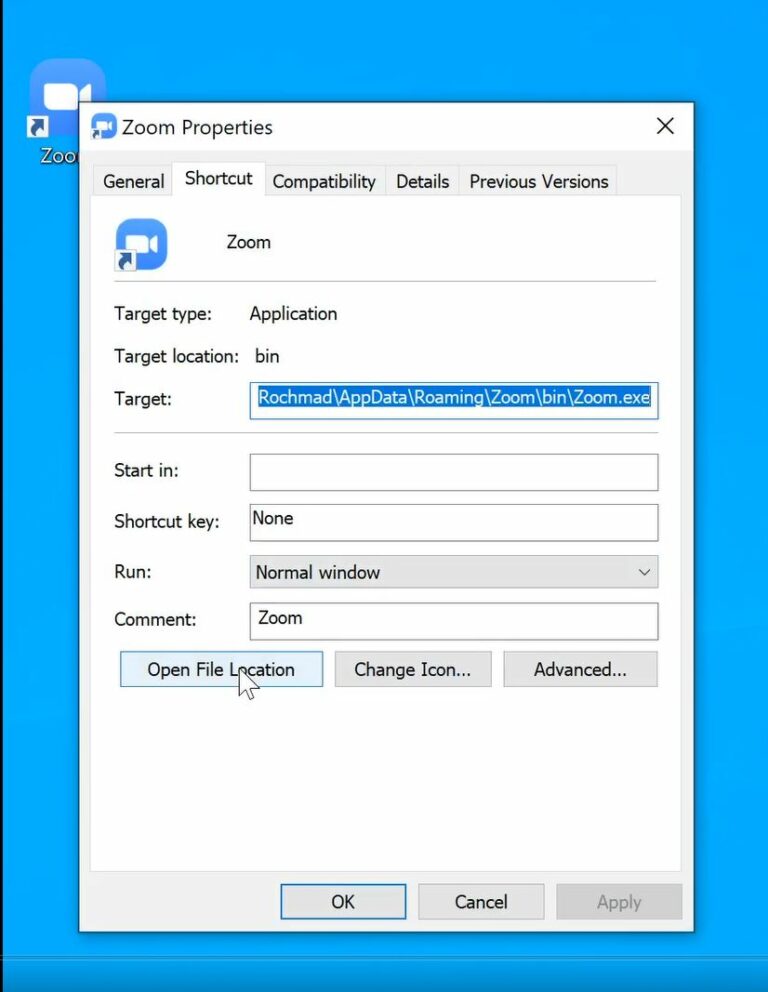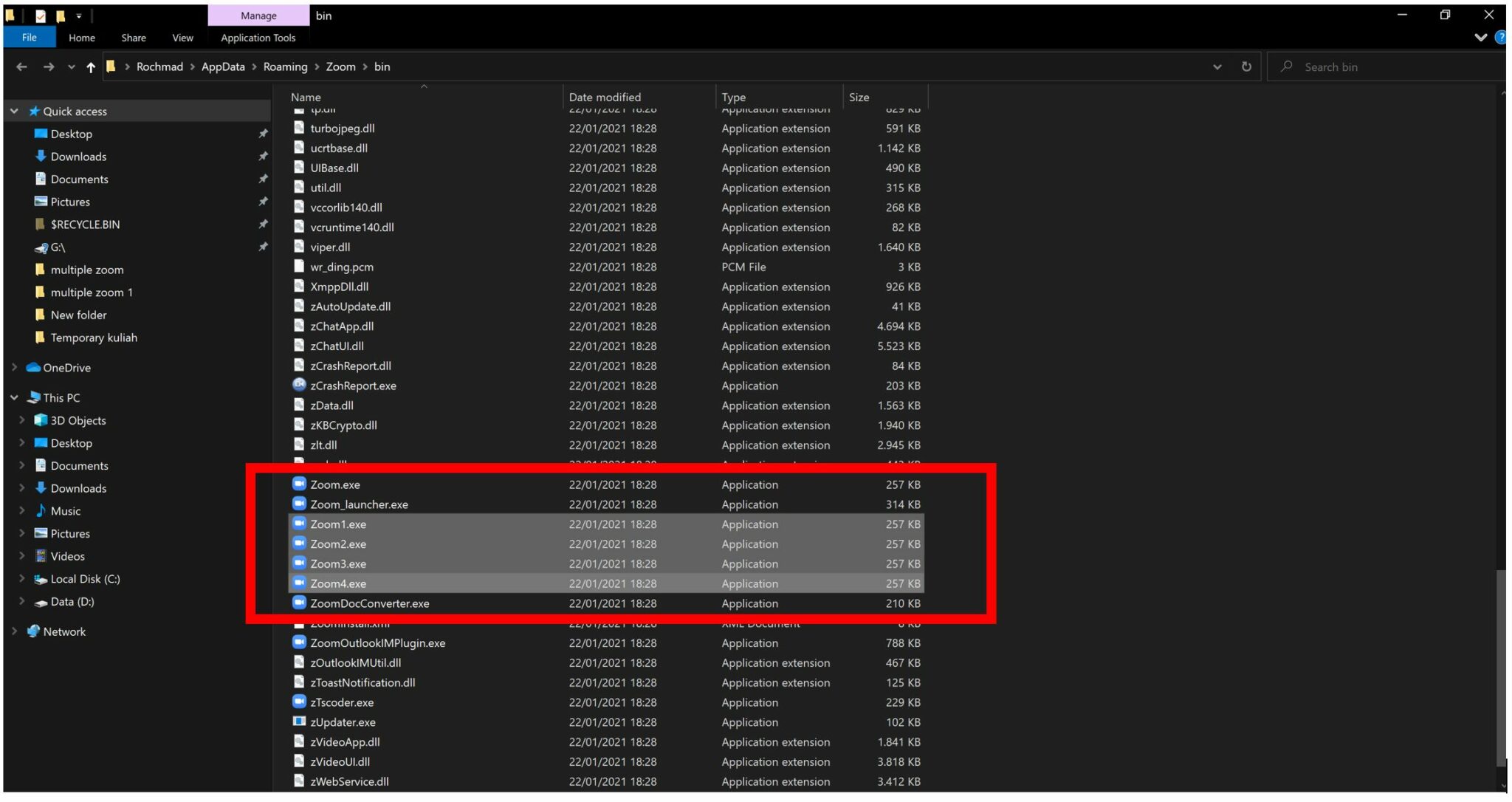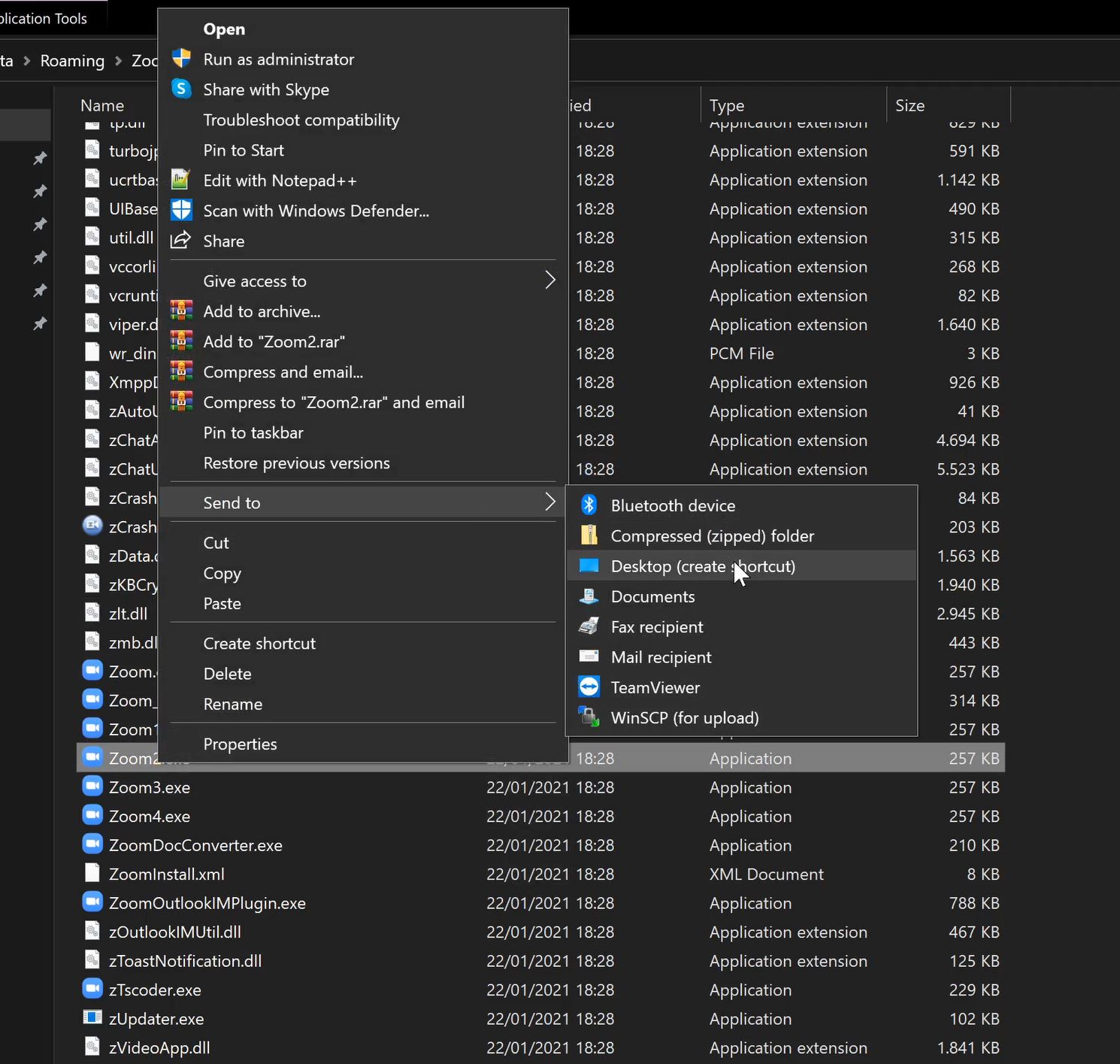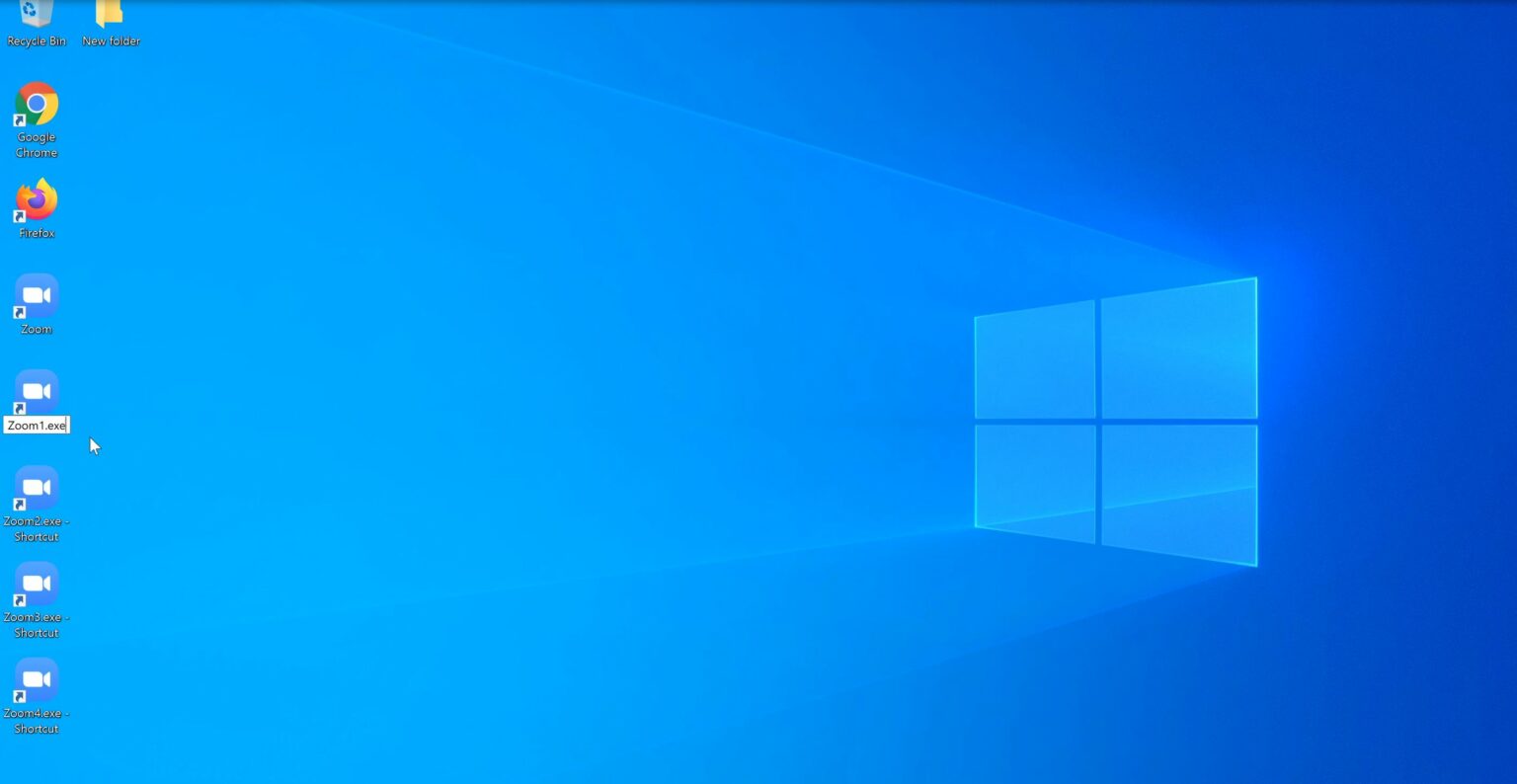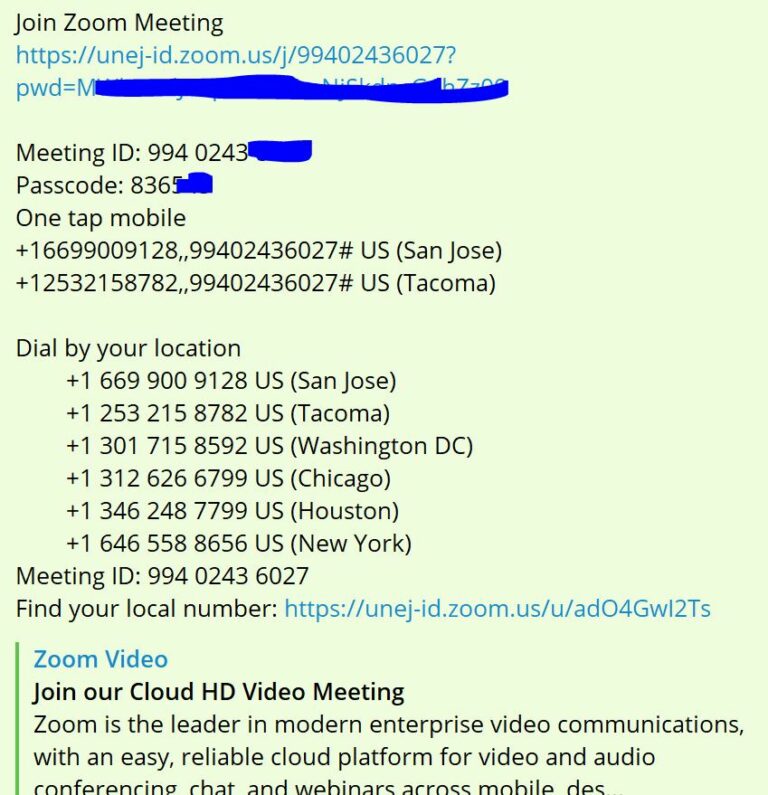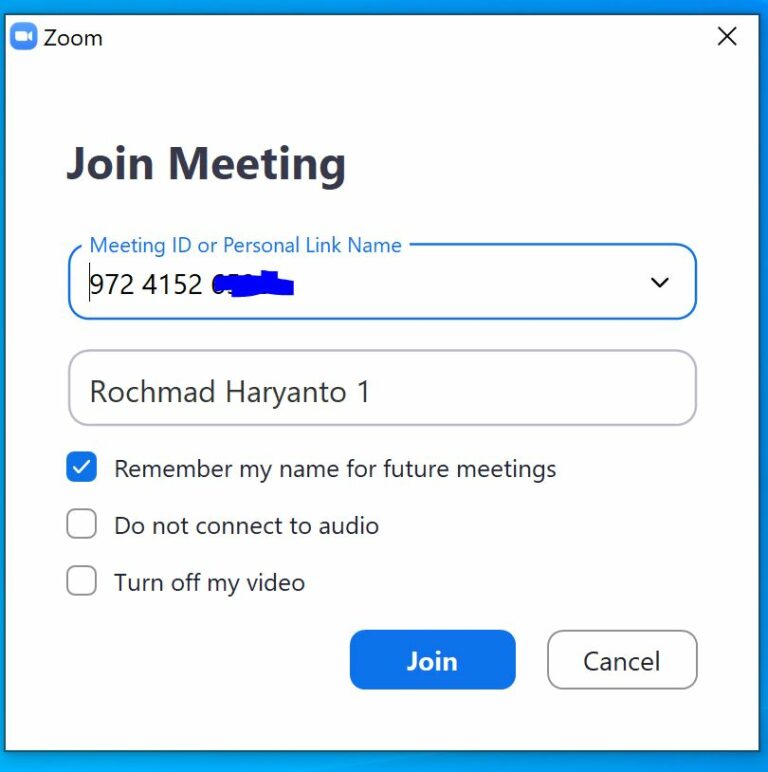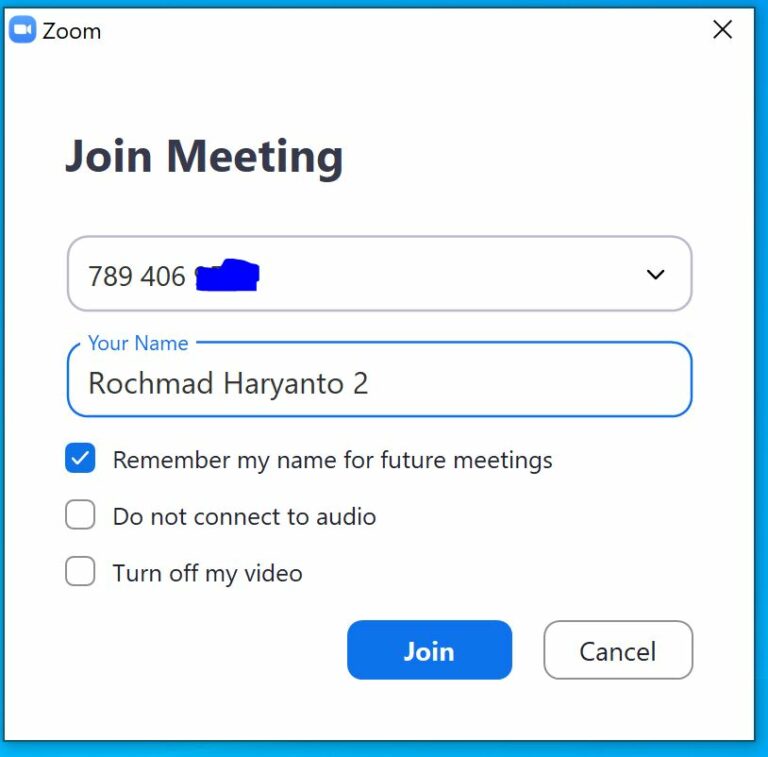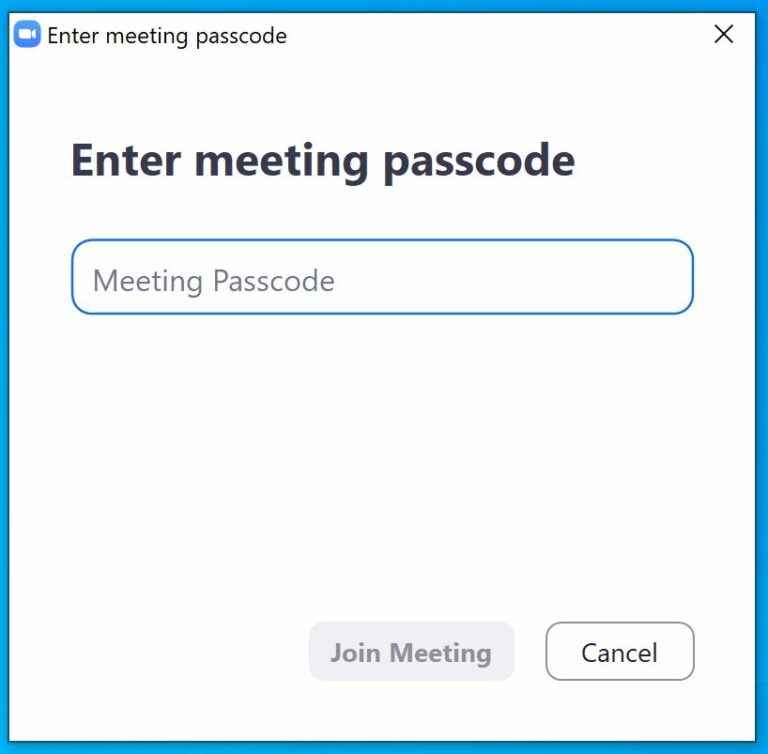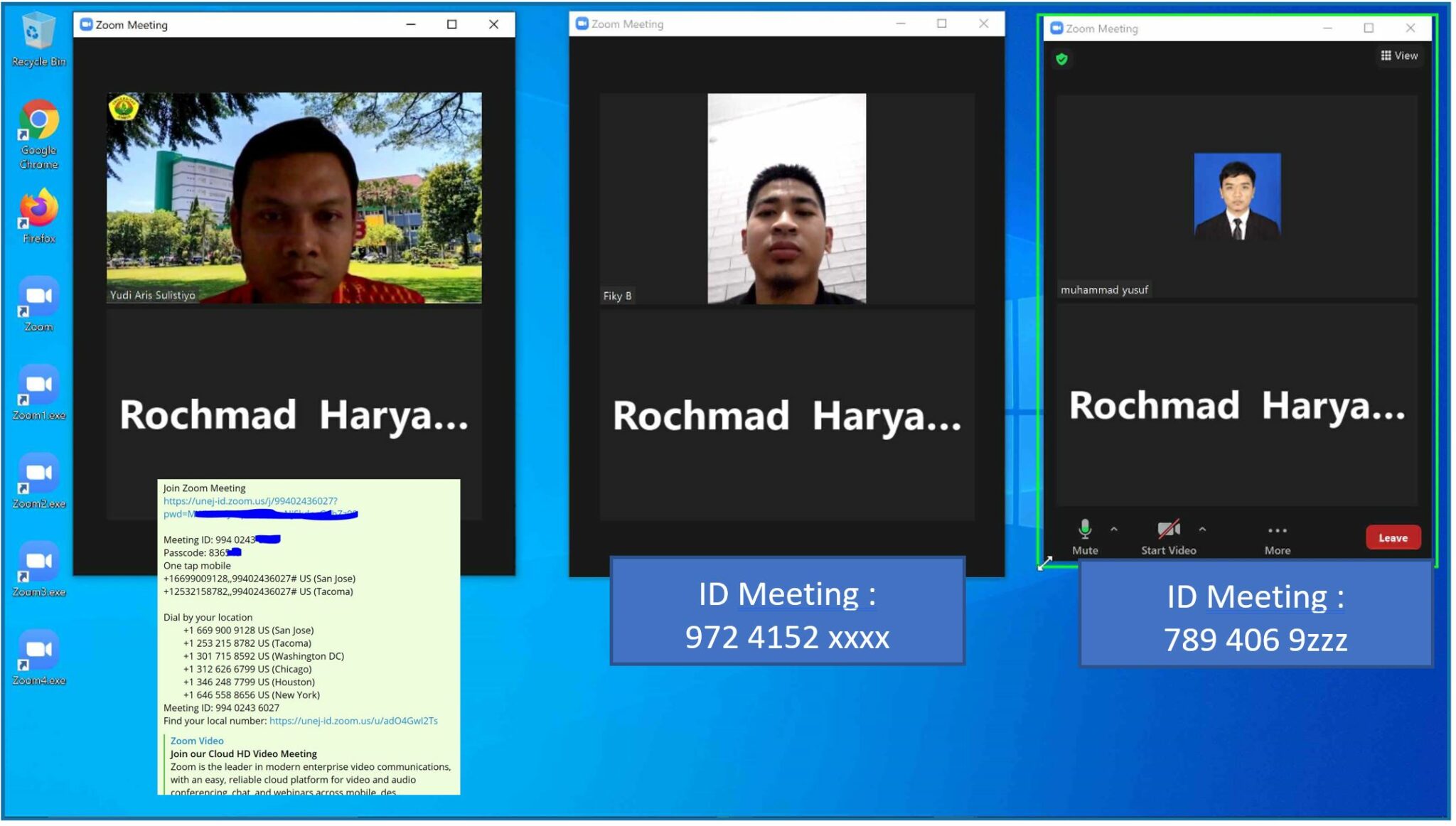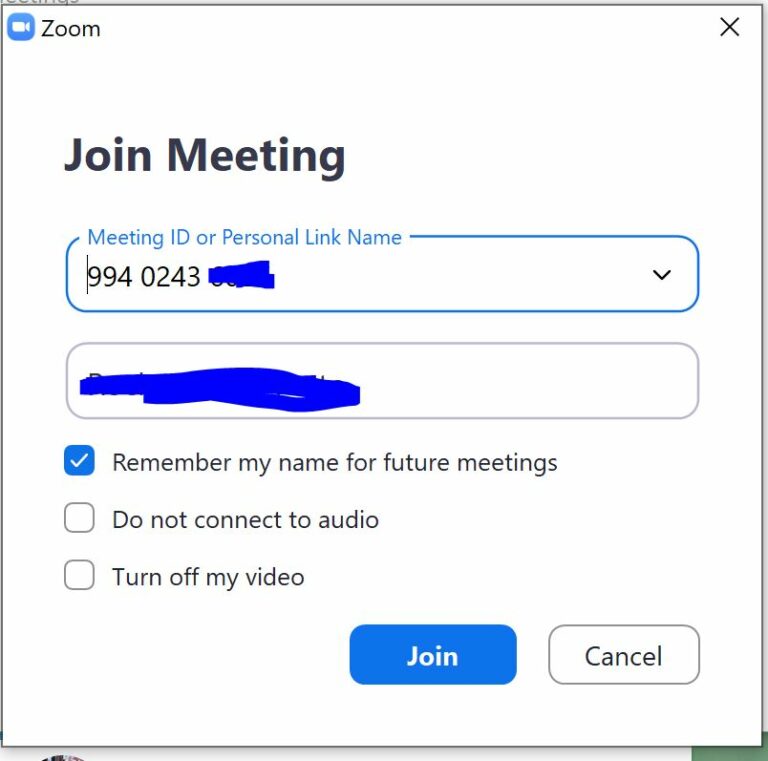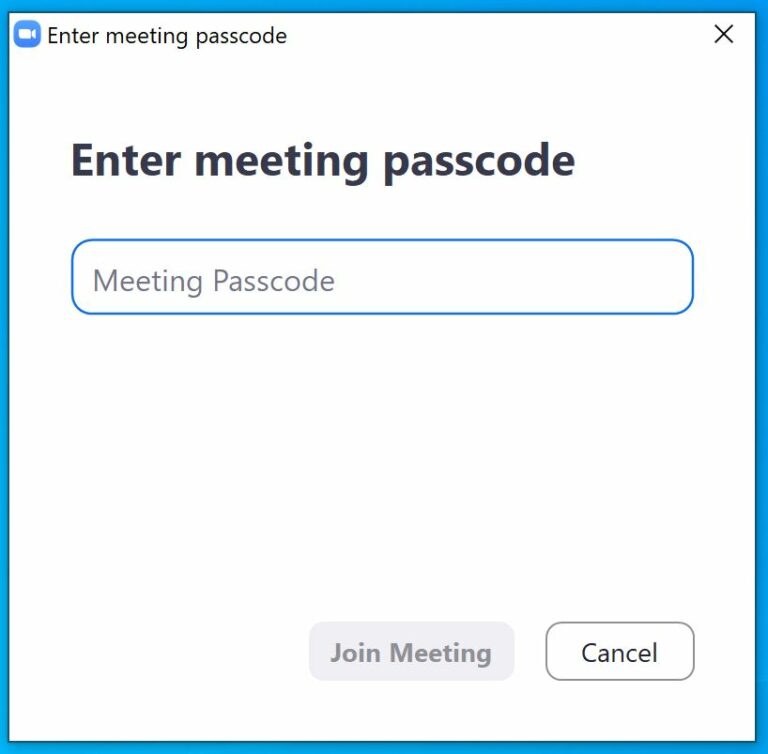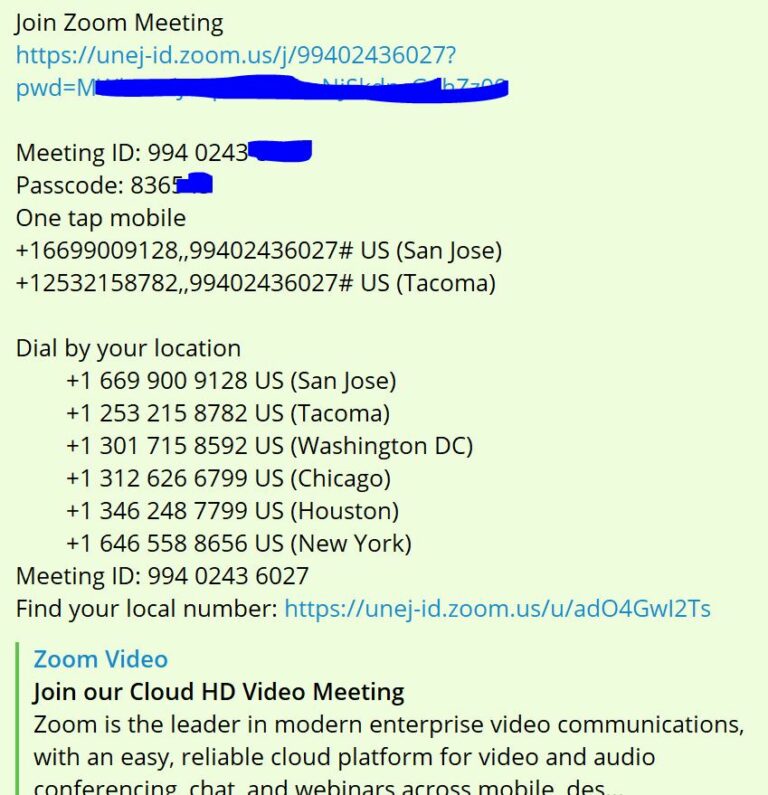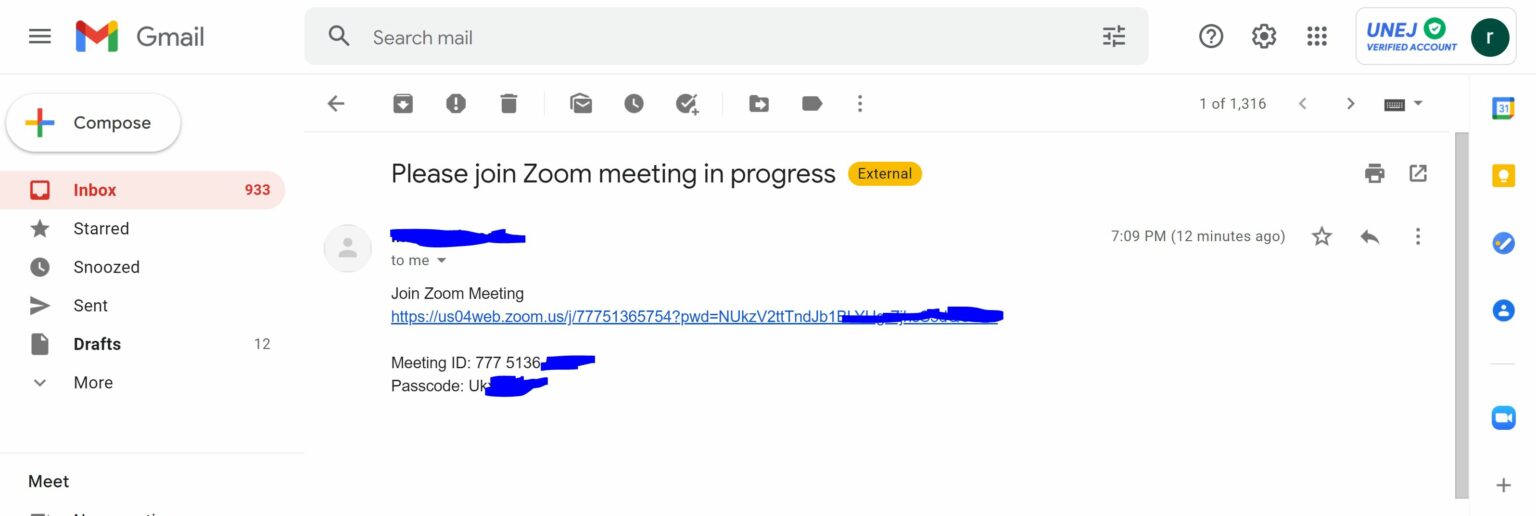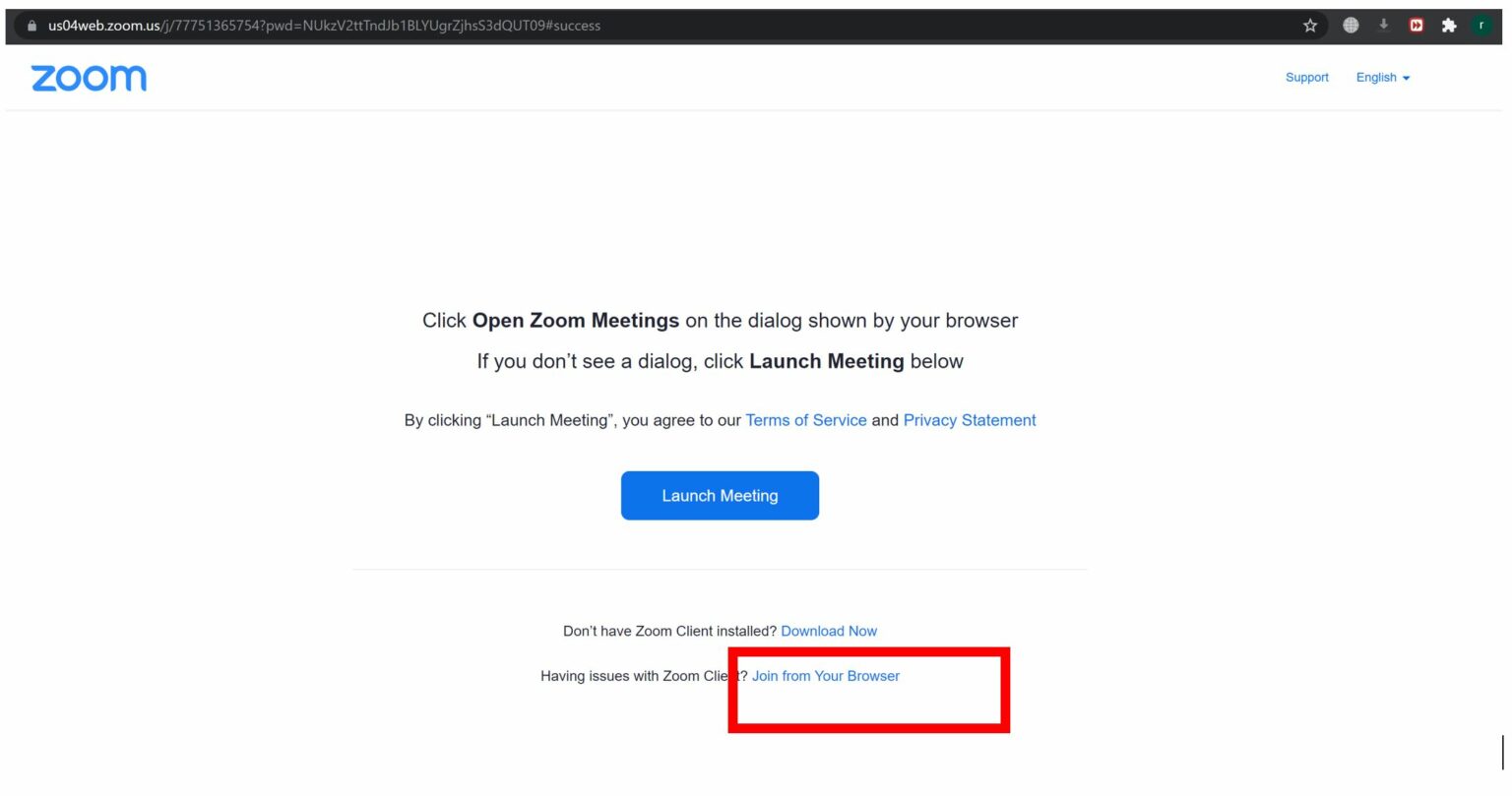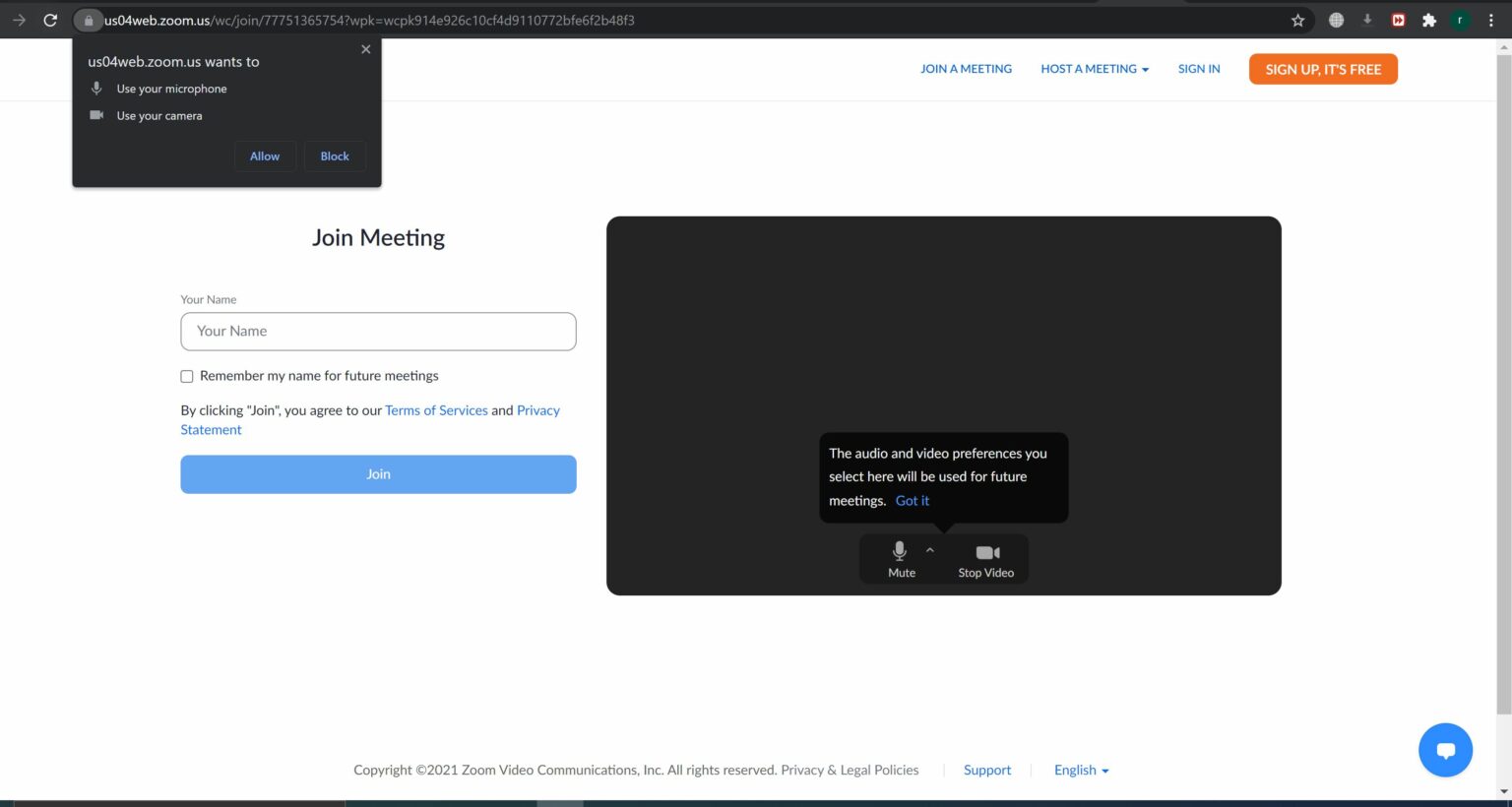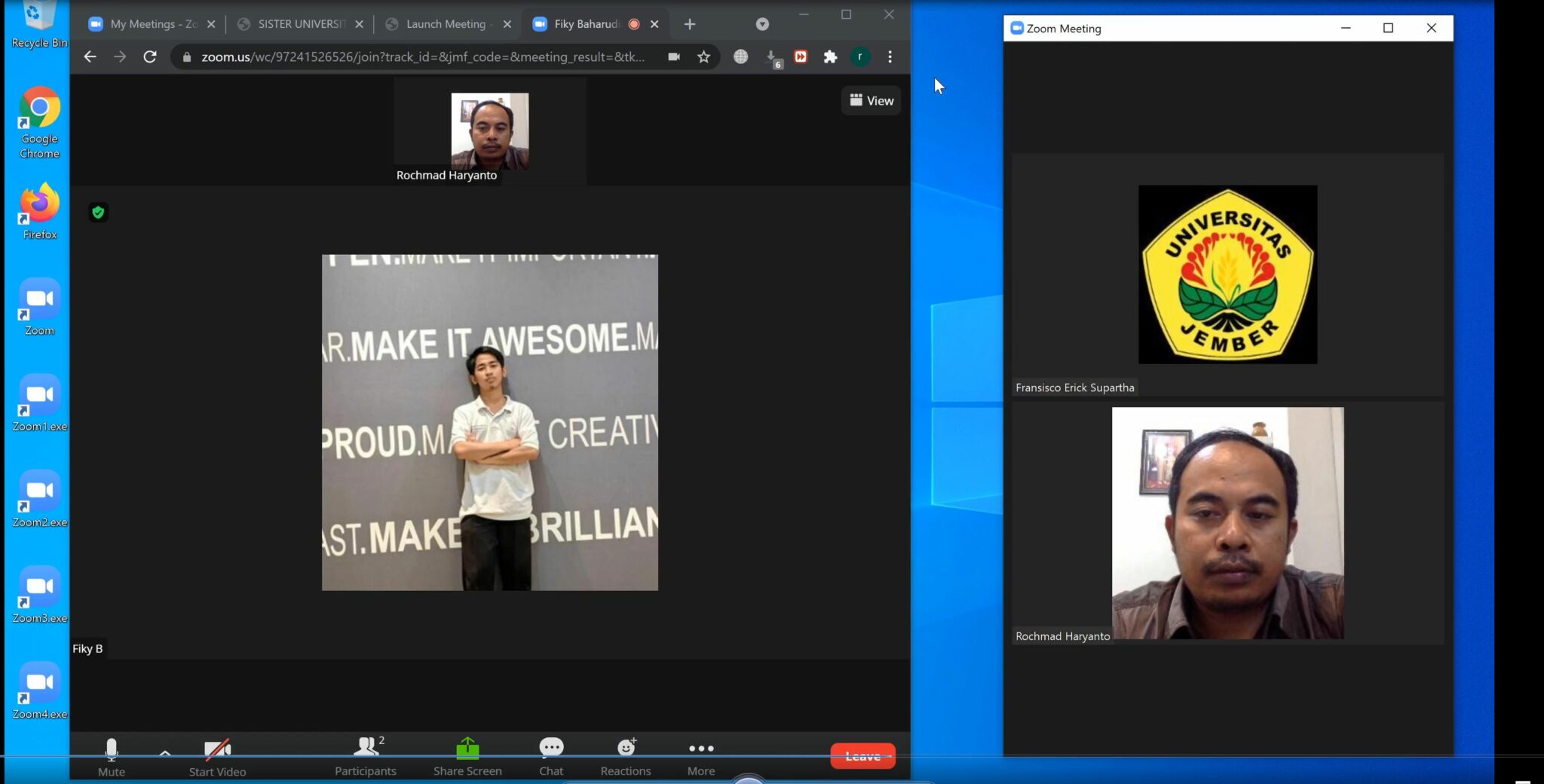Bagaimana menggunakan zoom dengan meeting yang berbeda (baik sebagai host/participant) pada waktu bersamaan dengan 1 Device?
Aplikasi zoom dapat bejalan pada waktu yang bersamaan dengan ID meeting yang berbeda menggunakan 1 device. Terdapat dua cara yang bisa dilakukan yaitu cara yang pertama dengan cloning aplikasi zoom yang bisa dilakukan pada sistem operasi Windows, sedangkan untuk cara yang kedua menggunakan aplikasi zoom desktop bersamaan dengan zoom browser, cara ini bisa dilakukan di sistem operasi Windows, MacOS, dan Linux.
- Pada OS Windows bisa menngunakan cloning aplikasi zoom yaitu dengan mengkopi file aplikasi zoom dan menjalankan aplikasi zoom dekstop secara bersama
a. Pada sistem operasi windows di desktop klik kanan shortcut Zoom -> pilih propertis -> pilih Open File Location, akan diarahkan ke halaman windows explorer aplikasi zoom
b. Pilih file Zoom.exe, copy file tersebut kemudian paste, rename hasil copy zoom untuk memebdakan dengan file zoom asli, contoh rename dengan nama zoomsatu.exe, ulangi langkah ini apabila akan menambah zoom lagi
c. Buat shortcut zoom yang sudah direname dengan cara klik kanan file zoomsatu.exe, zoomdua.exe, dan seterusnya, pilih “send to” -> Desktop(Create Shortcut)
d. Pada Desktop windows akan tampak shortcut zoom sebanyak yang sudah dibuat diatas, -> rename nama shortcut untuk memudahkan, tetapi apabila tidak direname tidak apa-apa
e. Aplikasi zoom siap digunakan misalnya,
zoom1 ID meeting 972 4152 xxxx, dengan password : LTaFxx, zoom2 untuk ID meeting : 789 406 9zzz dengan password: HjkKzz
2. Menggunakan Aplikasi zoom desktop dan zoom browser
a. Buka aplikasi zoom desktop-> masukan ID Meeting dan password,
setelah zoom desktop sudah terhubung dengan ID meeting yang pertama, selanjutnya untuk bisa mengikuti zoom Meeting dengan ID meeting yang berbeda bisa menggunakan zoom browser
b. Klik link invite meeting maka akan diarahkan ke web browser zoom,
Klik cancel apabila ada notifikasi menggukana zoom desktop kemudian klik pada bagian bawah maka akan diarahkan ke zoom browser dengan klik pada bagian bawah
c. Akan tampak tampilan seperti dibawah ini, -> Klik Allow untuk penggunakan Microphone dan kamera pada notifikasi bagian atas kiri layar, kemudian isikan nama Anda klik JOIN
Aplikasi zoom desktop telah terhubung dengan ID meeting satu., sedangkan zoom brwoser telah terhubung dengan ID meeting dua